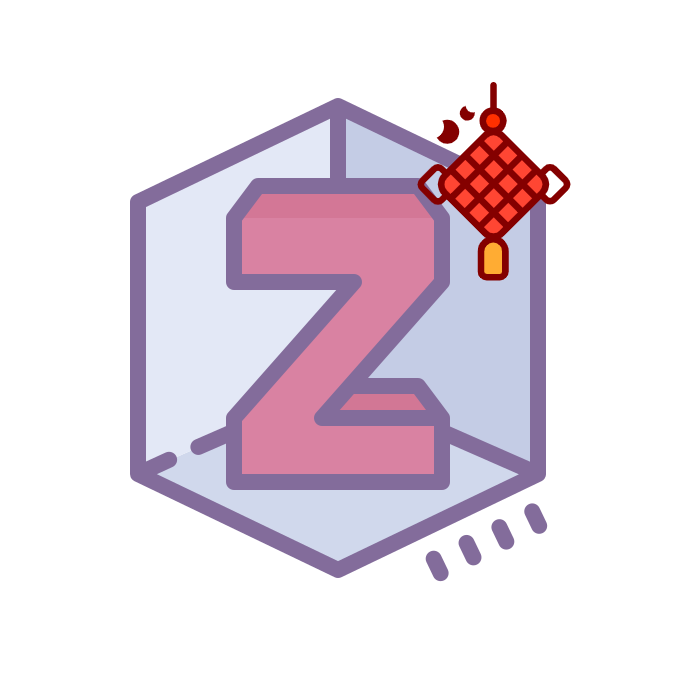构建指南
构建指南
项目概览
本文档使用 Markdown 语法编写,产生的 Markdown 文件托管在 GitHub 上。使用 VuePress 作为静态页面生成器将 Markdown 文件构建为 HTML,使用 VuePress-theme-hope 作为 VuePress 的主题拓展其语法和布局。使用 Netlify 作为持续集成供应商。
目前仓库地址为 https://github.com/zotero-chinese/wiki/ ,
以下介绍了一次完整修改所需的步骤。
提示
为了降低操作门槛,本指南所述操作步骤均尽可能使用了图形化界面。对于熟悉 Git 的同学,仍可使用自己喜欢的方式进行操作。
环境配置
所需软件安装
本文的需要 Node.js 和 Git 安装在你的电脑上,后续步骤假定你已经安装这些程序且可以简单使用,若没有安装这些软件请跟随本小节指引完成安装。
为了方便编辑和提交,我们还推荐安装 VS Code 和 GitHub Desktop 两个软件。
安装 Git
所有文档均使用 Git 进行版本控制。以下步骤假定
用户已安装 git。若未安装,可以使用以下命令安装或更新 git:
sudo dnf install git
sudo apt install git
brew install git
打开 https://git-scm.com/downloads/ ,下载并安装 Git for Windows。
安装完成后,还需设置个人信息。打开终端,运行以下命令
(将 zotero-user 和 <zotero-user@gmail.com> 替换成个人对应的信息):
# 设置用户姓名和邮箱
$ git config --global user.name "zotero-user"
$ git config --global user.email "zotero-user@gmail.com"
# 查看 ~/.gitconfig
$ cat ~/.gitconfig
[user]
name = zotero-user
email = zotero-user@gmail.com
Git 和 GitHub 学习资料
以下修改文档并提交的步骤中使用了 Git 的一些常用选项,可以参考以下资料学习更多用法:
GitHub 相关资料:
安装 Node.js
安装 Node. js
安装 VS Code
安装
安装 GitHub Desktop
克隆和复制仓库
复制 (fork) 仓库至个人 GitHub 帐号
点击项目主页 https://github.com/zotero-chinese/wiki/ 右上角的 Fork 按钮,将该项目复刻到个人 GitHub 账户下。
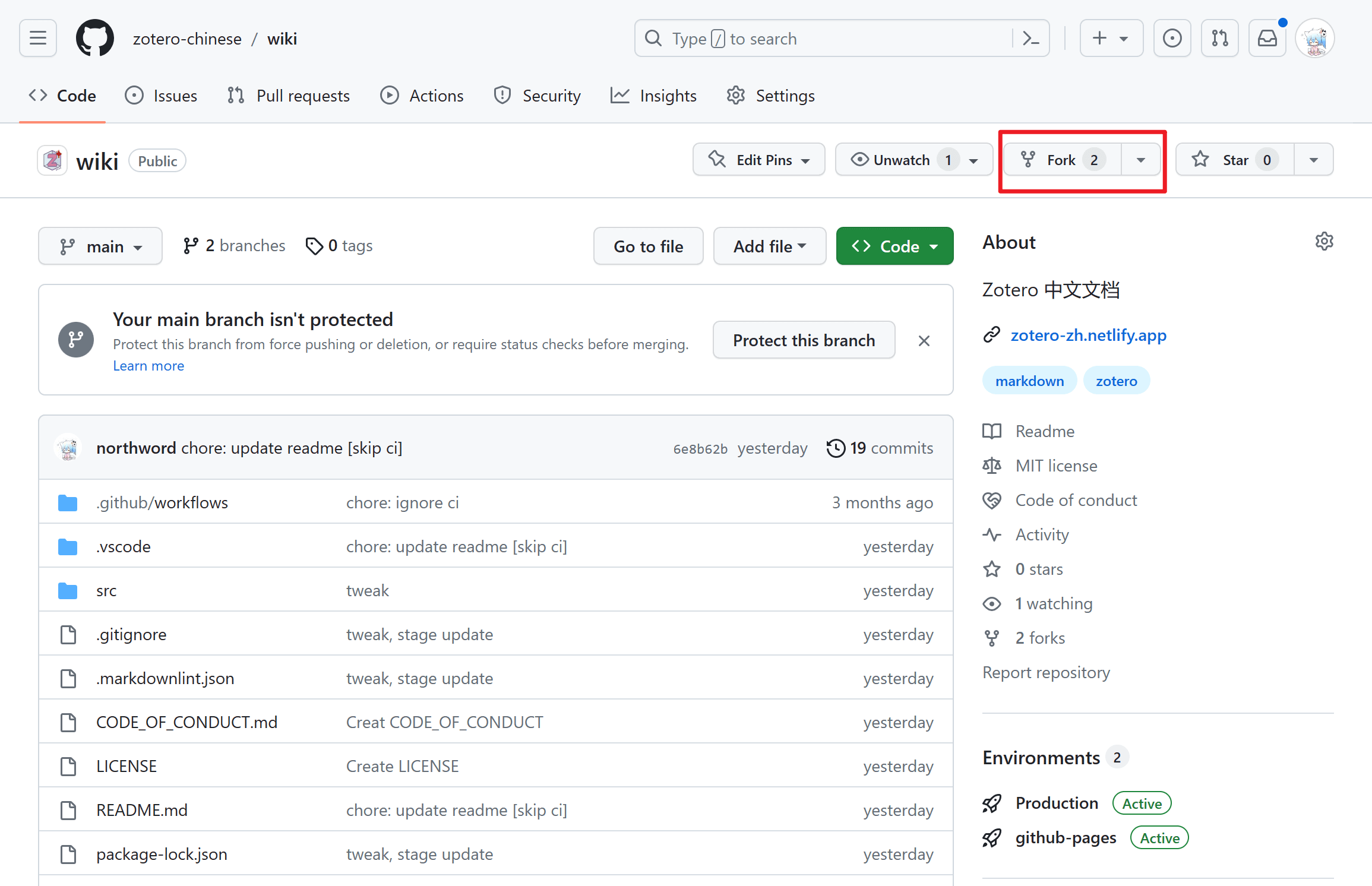
复刻仓库 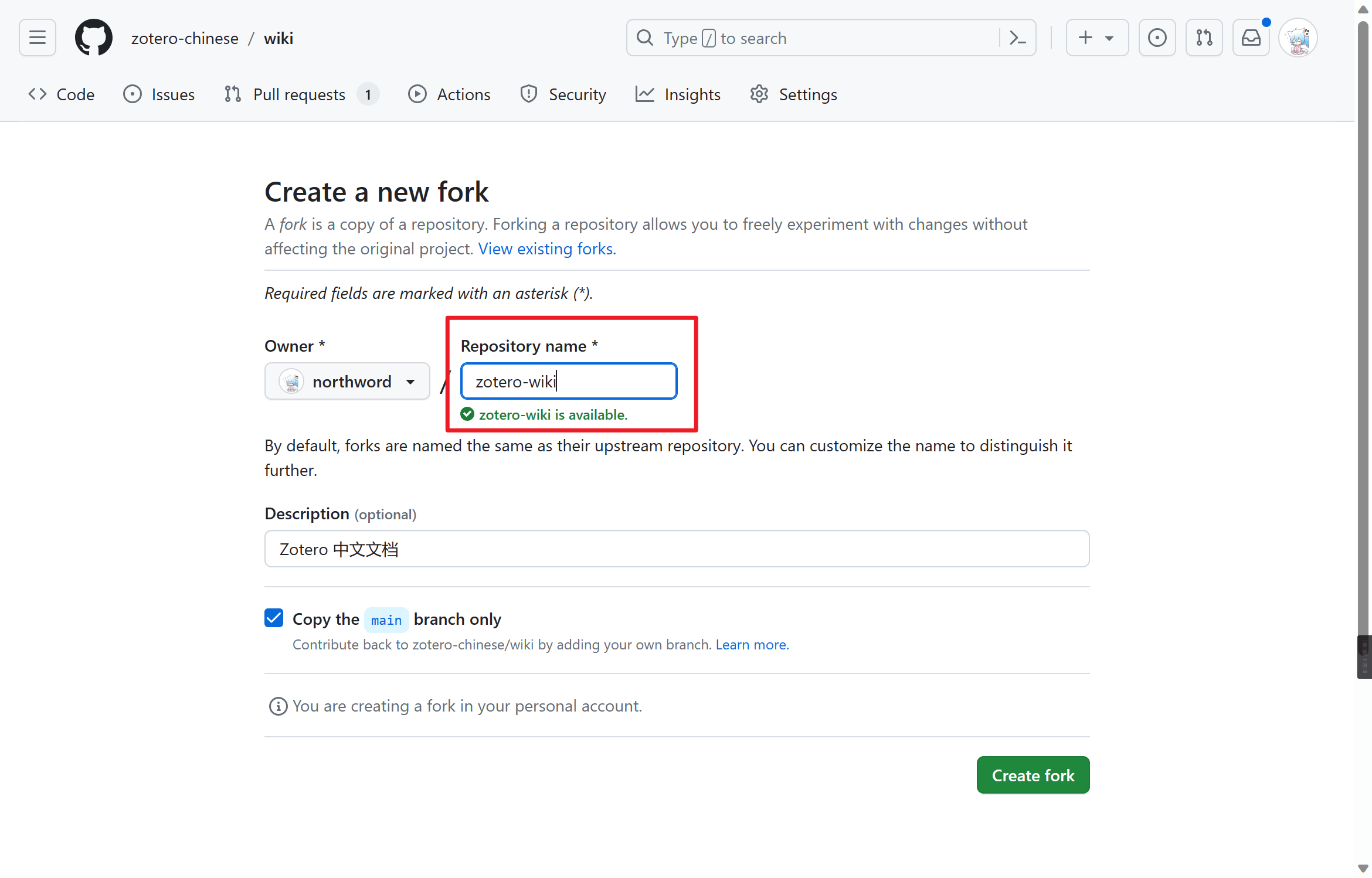
复刻仓库2 复制完成后,个人 GitHub 帐号下便有了 https://github.com/zotero-user/wiki/ 仓库。
克隆个人 GitHub 帐号下的复刻仓库到本地(复刻仓库默认是本地克隆仓库的远程 origin)
打开 VS Code,点击
欢迎页面的克隆 Git 仓库…,在弹出窗口中选中从 GitHub 克隆,然后选择自己账户下的 fork 仓库,确认,克隆完成后根据提示打开文件夹。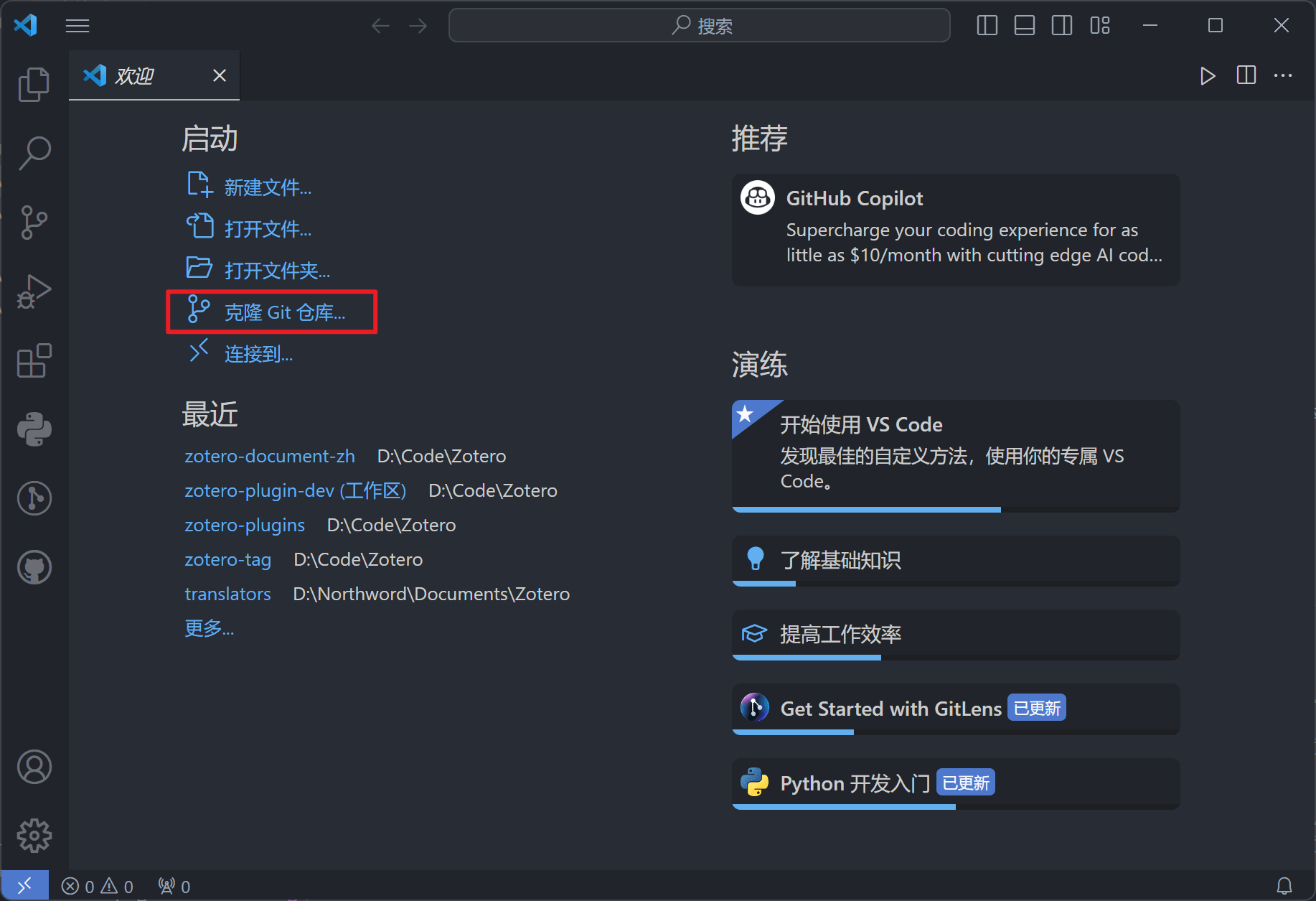
克隆Git仓库 
从GitHub克隆 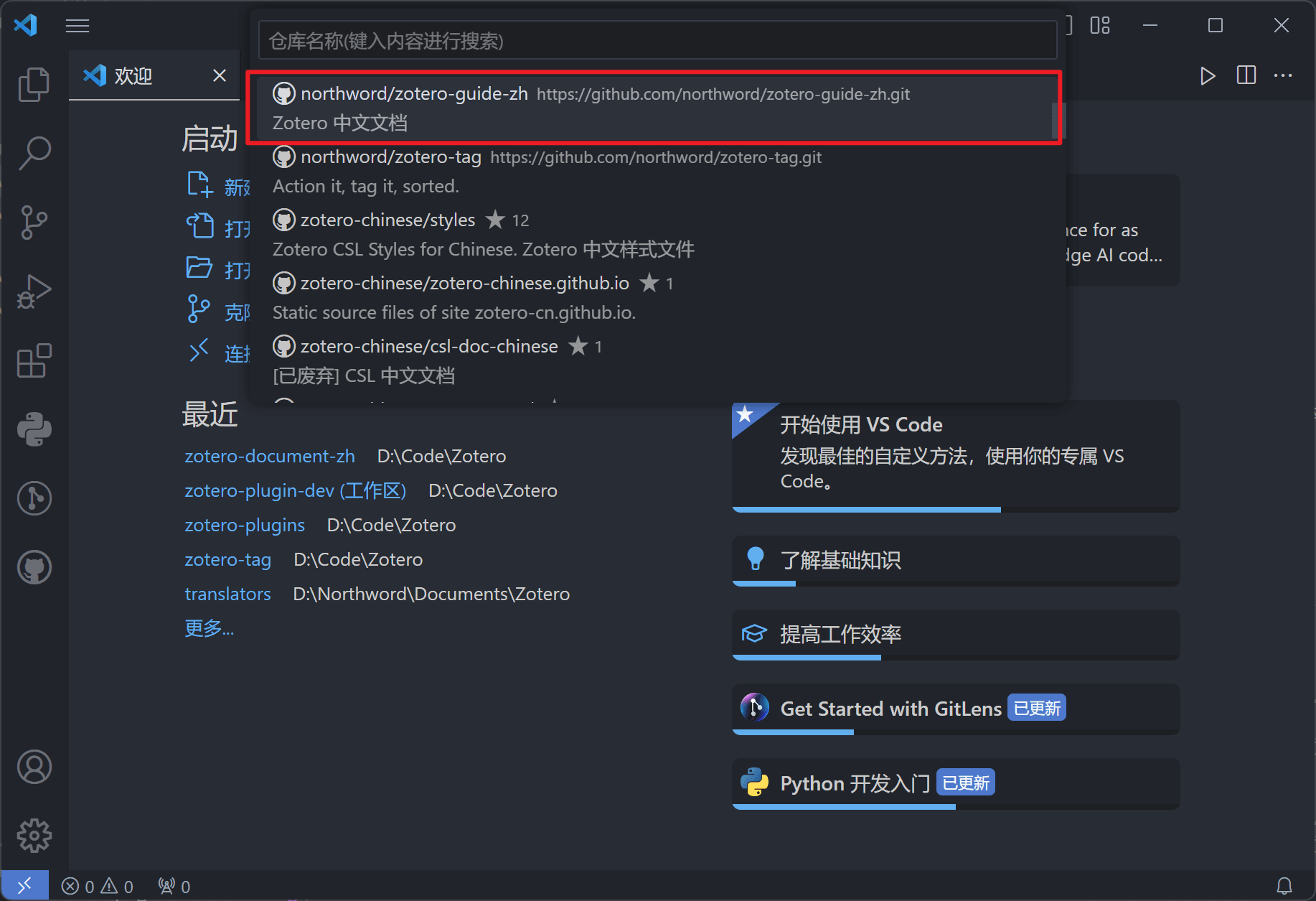
选择仓库 提示
如果你对 Git 或命令行不了解,可以考虑使用 GitHub 客户端 或 VS Code 提供的图形化版本控制管理器作为命令行的替代。
安装依赖
通过下面的命令安装依赖项。
npm install -g pnpm
pnpm install
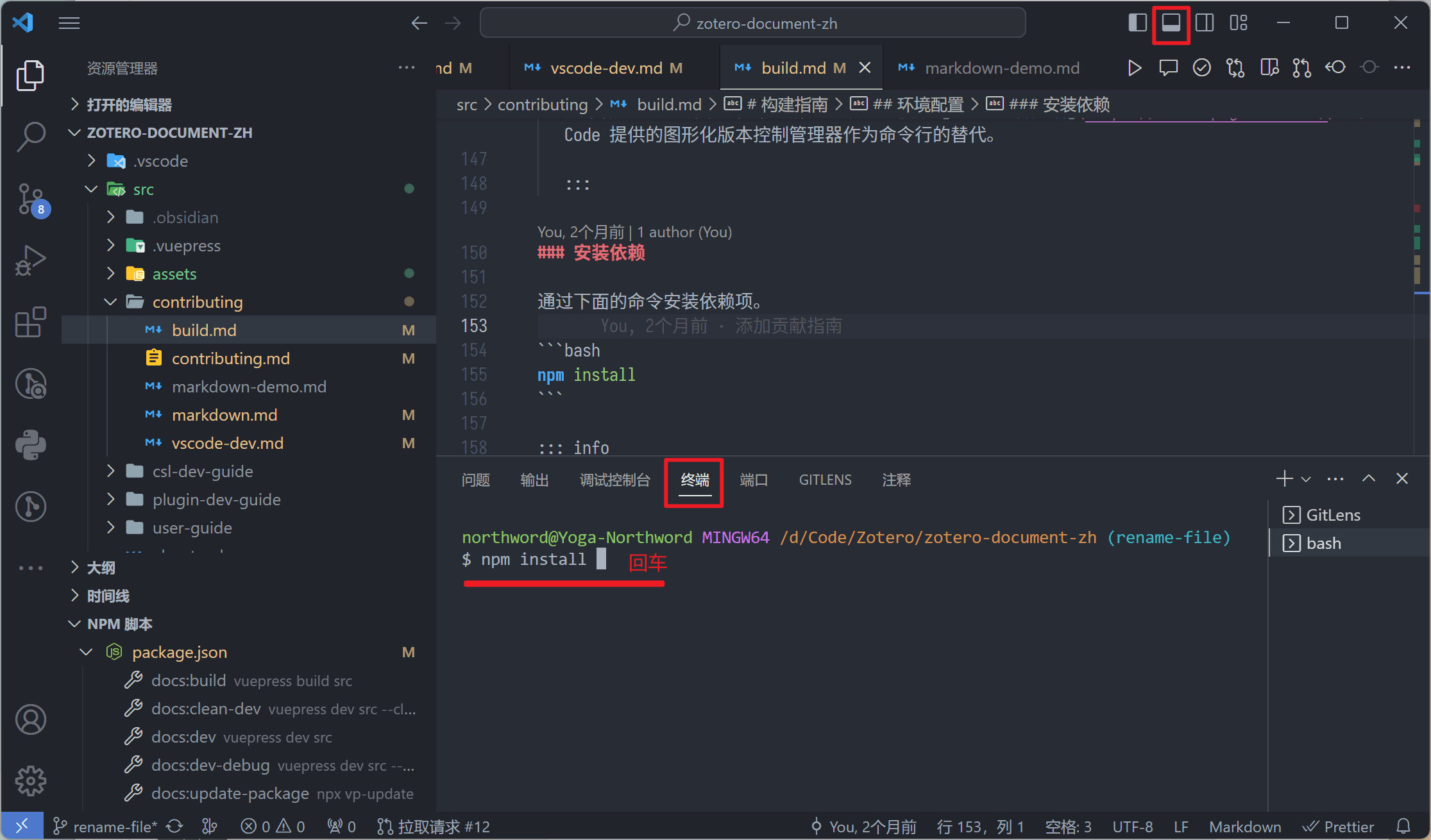
相关信息
上述“环境配置”步骤只需在第一次修改代码时执行一次,一旦复制或克隆某仓库后,就无需再次复制或克隆。
修改文档
在本地创建并切换至新分支,假定新分支名为
pr-workflow(分支名需简短、描述性且独特):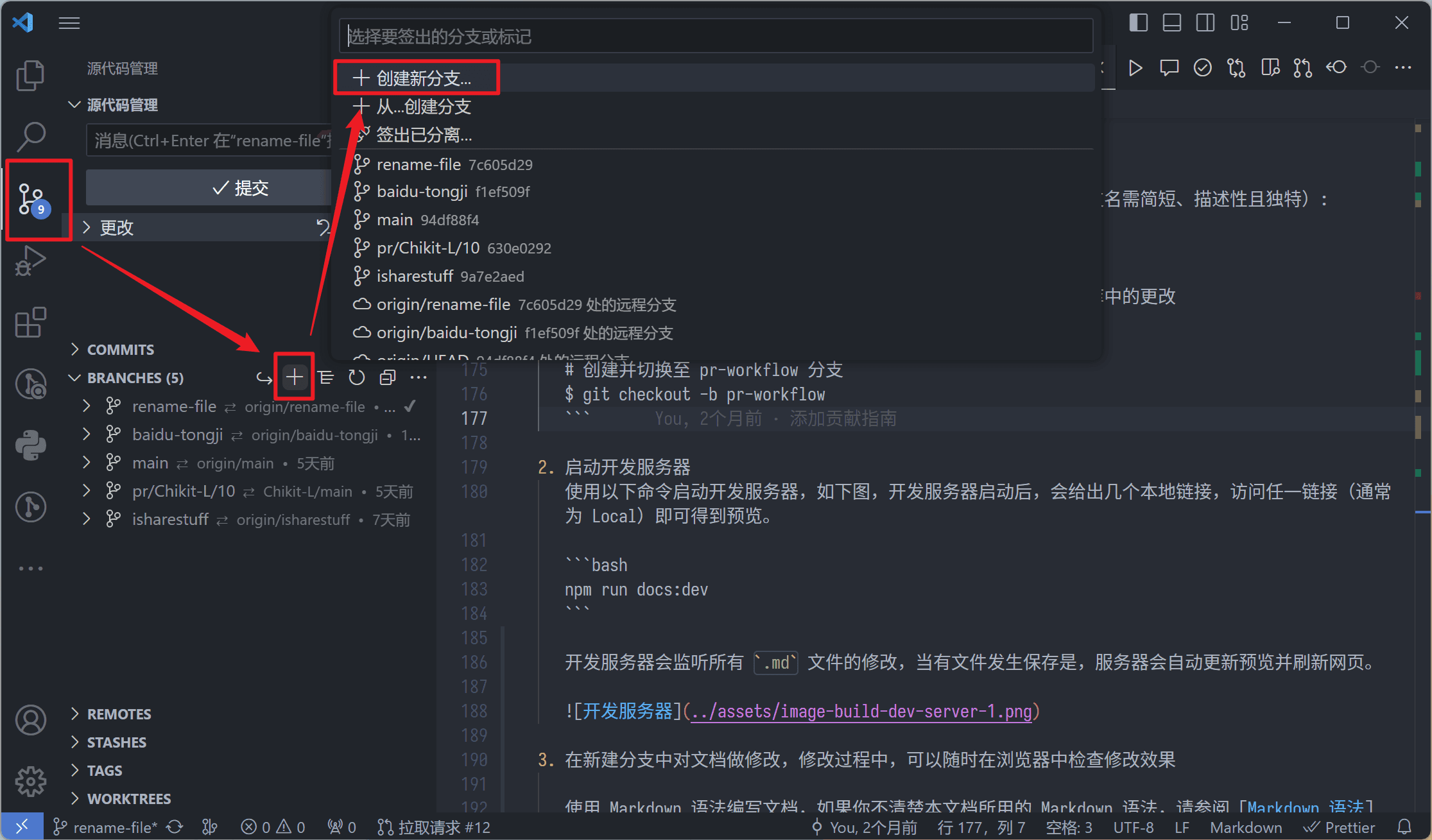
创建新分支 启动开发服务器
使用以下命令启动开发服务器,如下图,开发服务器启动后,会给出几个本地链接,访问任一链接(通常为 Local)即可得到预览。pnpm run docs:dev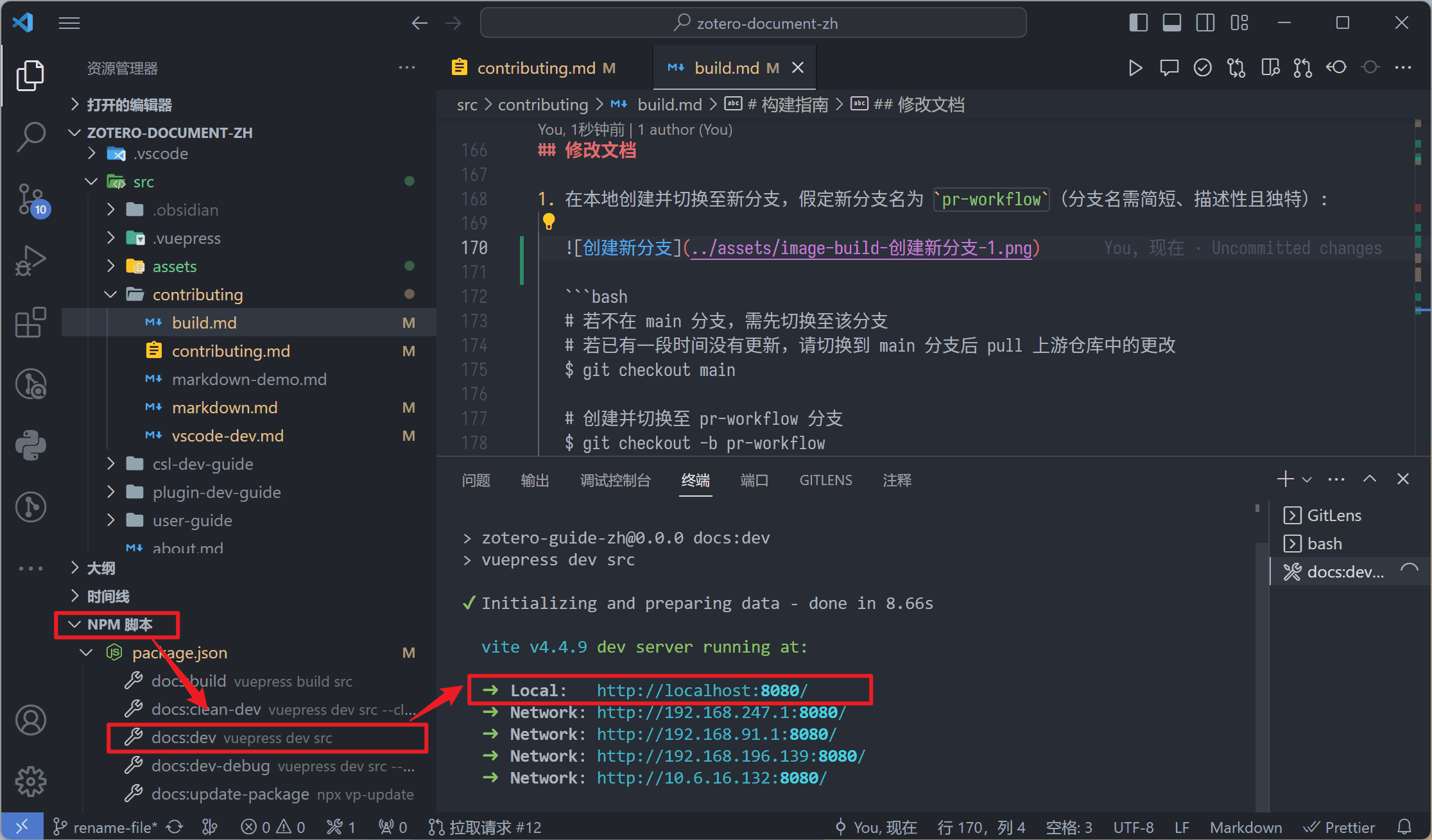
启动开服务器 开发服务器会监听所有
.md文件的修改,当有文件发生保存时,服务器会自动更新预览并刷新网页。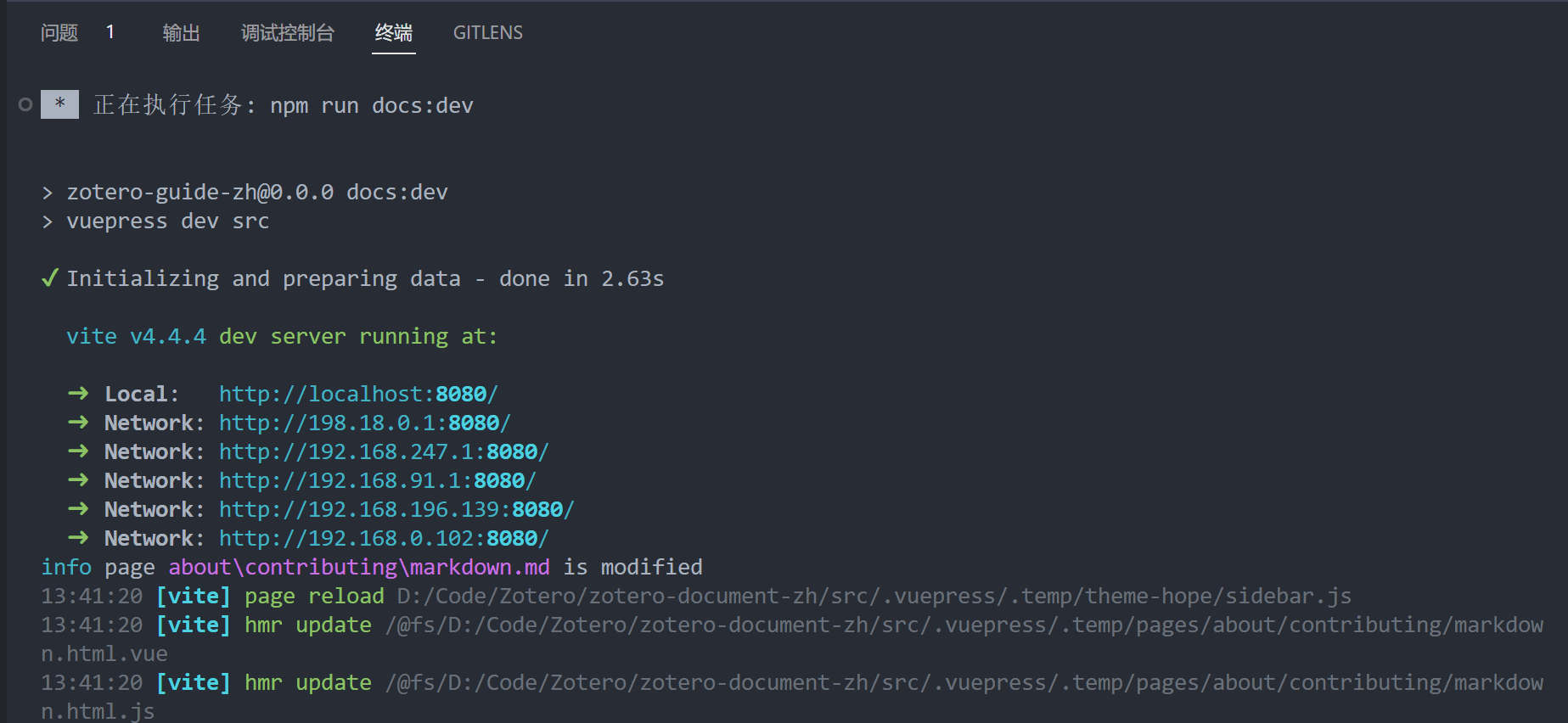
开发服务器 在新建分支中对文档做修改,修改过程中,可以随时在浏览器中检查修改效果
使用 Markdown 语法编写文档,如果你不清楚本文档所用的 Markdown 语法,请参阅 Markdown 语法。
提交 commit
在左侧 " 源代码管理 " 选项卡中,输入一个简短的提交描述,点击提交,然后将修改推送到线上。
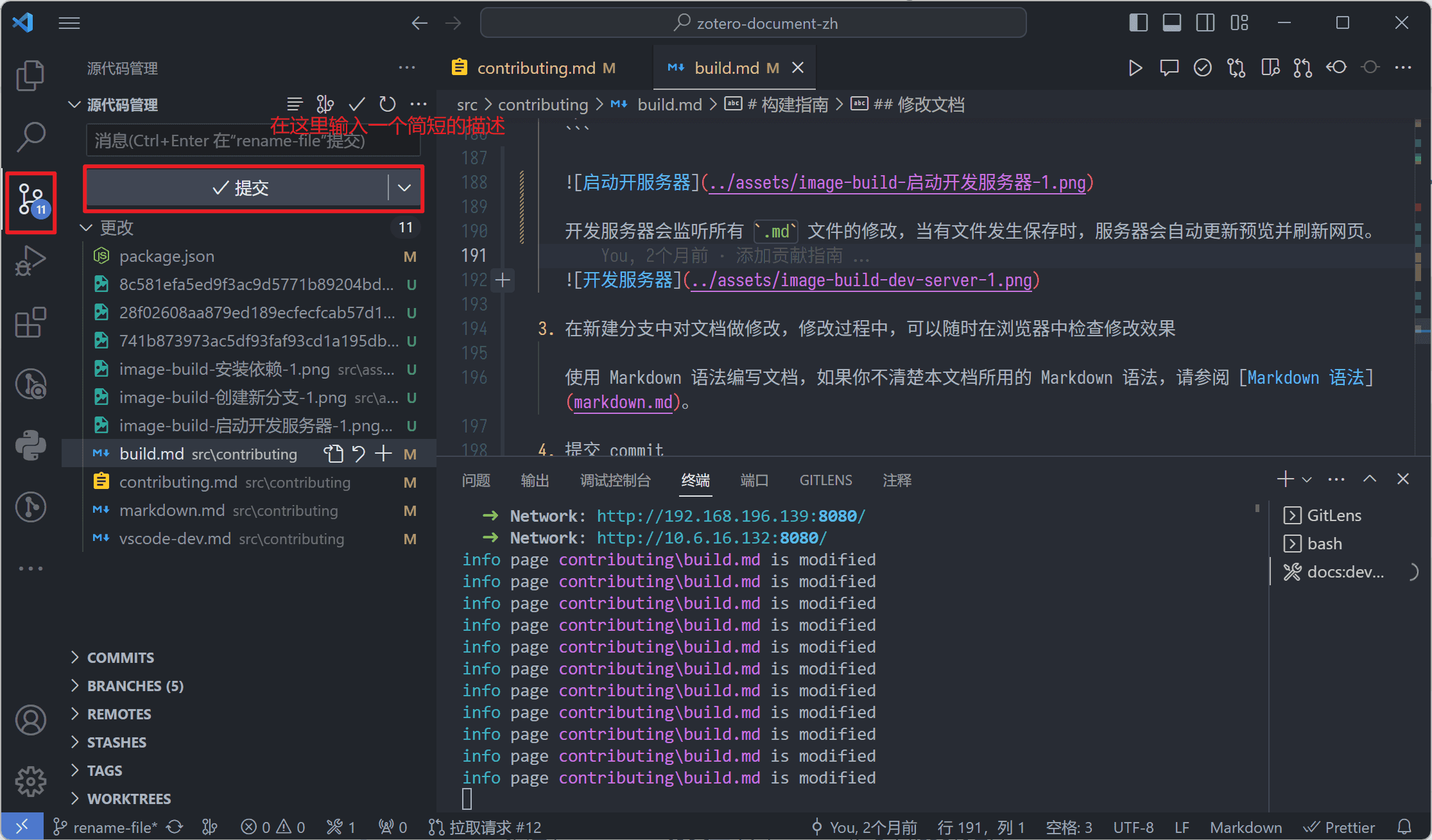
提交修改 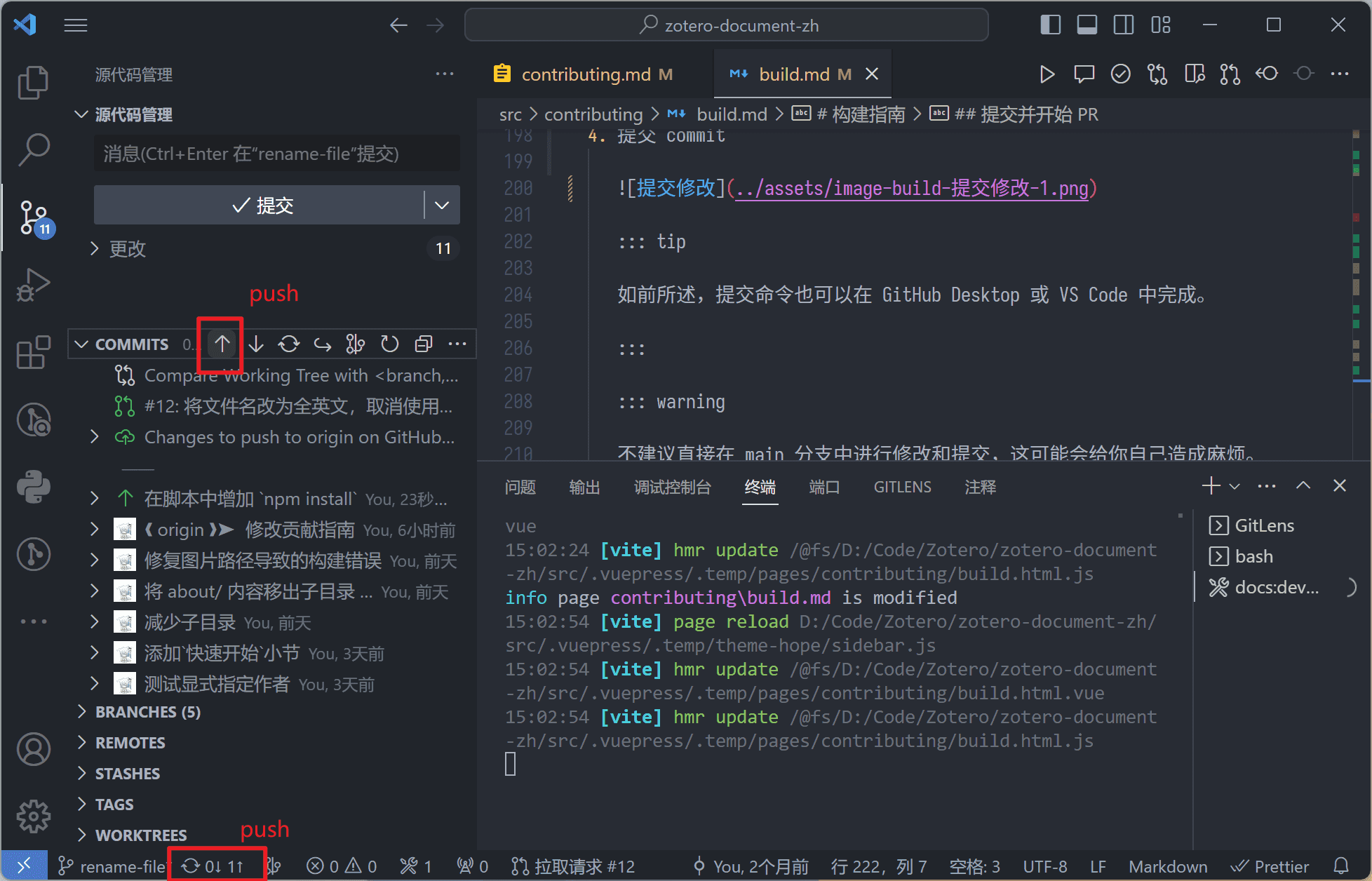
推送修改 提示
如前所述,提交命令也可以在 GitHub Desktop 中完成。
注意
不建议直接在 main 分支中进行修改和提交,这可能会给你自己造成麻烦。
仓库对 main 分支开启了推送保护,对 main 分支的修改只能通过 Pull Request 进行,无法直接 Push。
Pull Request
提交 PR
进入个人 GitHub 帐号下的复制仓库(即 https://github.com/你的名字/wiki/)。
一般 GitHub 会自动提示有可提交的 PR,点击 “Compare & pull request”,输入此 PR 的标题和具体描述,
最后点击 “Create pull request” 即可。
审核、评论以及修改 PR
文档维护者收到 PR 后,会对代码进行审核、评论以及修改,并决定是否接受(merge)或结束该 PR。
PR 发起后,Netlify 机器人会自动部署一个预览版本,可以在这里查看预览。
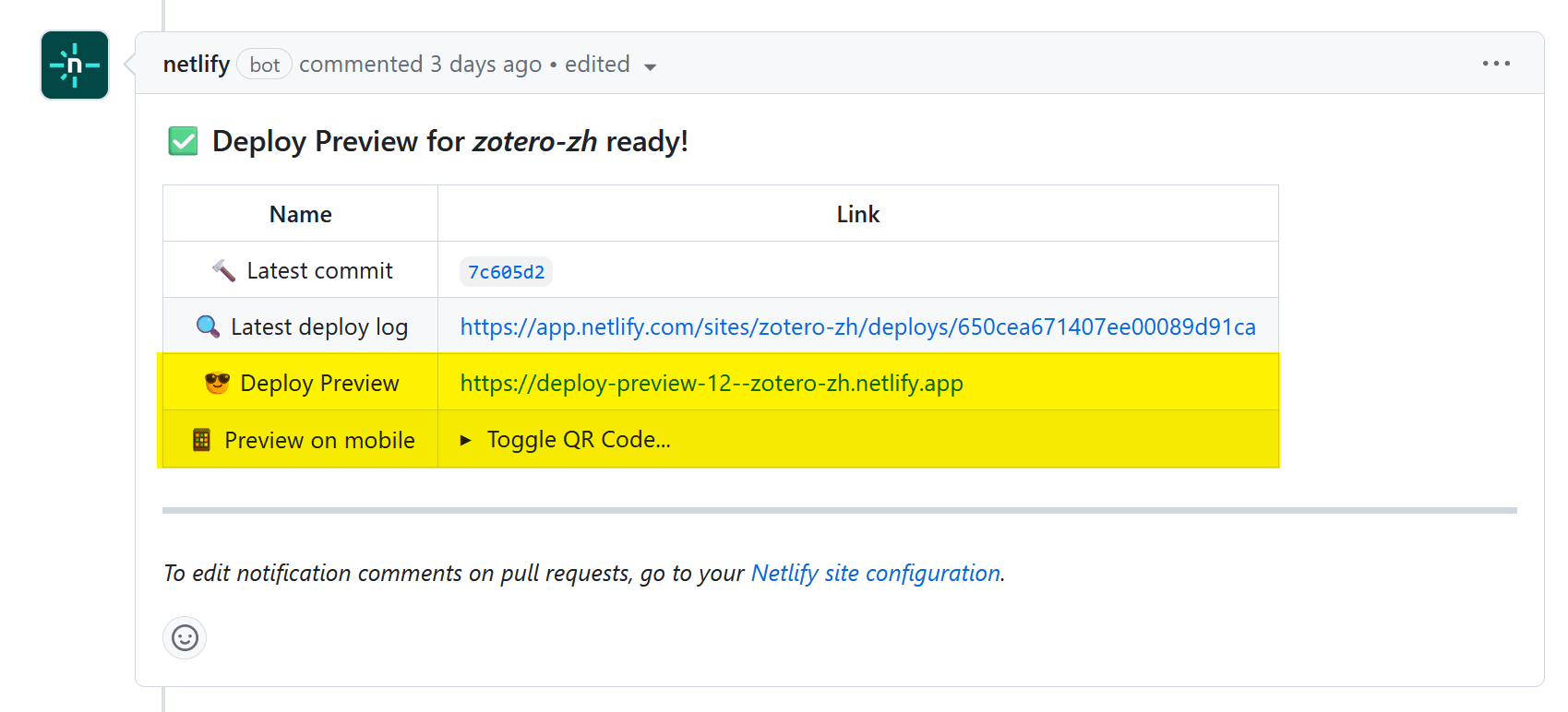
netlify预览pr 提交的 PR 在接收前可能需要读者多次修改。这种情况并不要创建新 PR,只需继续本地 pr-workflow 分支中修改并提交,然后再次推送 pr-workflow 分支至远程 origin 即可,修改将自动添加到已提交的 PR 中。
推送新的修改后,可以选择在该 PR 中留言,以通知维护者已提交新的修改。
PR 被接受并合并至官方 main 分支后,则可以更新 main 分支,并删除 pr-workflow 分支
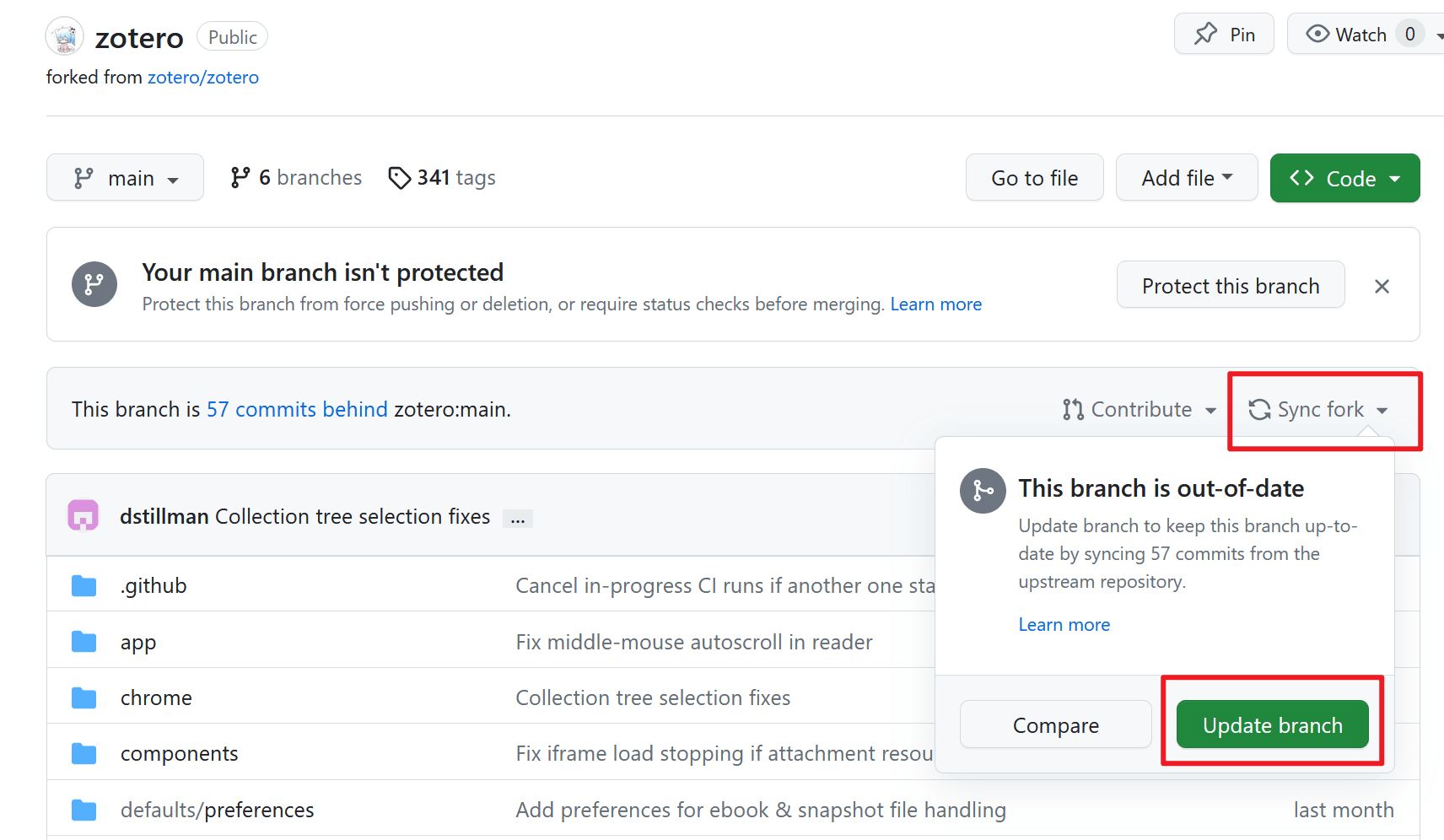
更新main分支
其他的脚本
pnpm run docs:build
构建脚本,用于将 markdown 构建为网页。
贡献者可以在提交前运行一次,查看是否有报错。
一般情况下,图片路径错误、链接错误会导致报错。
pnpm run lint:md
运行 Markdown Lint。